These simple tricks to boost up your Mac will facilitate you
to be more fruitful in OS X. By knowing keyboard shortcuts, built in
applications, and the Terminal, you will modify the way you work, in good
health. I've summed up some of the simple tricks that I've found largely
useful over the years, and a few of the more difficult to understand ones that
are not as frightening as they appear.
Keyboard
shortcuts
There a plenty of keyboard shortcuts that put
together navigating your Mac easier, earlier and more fruitful. Here are the
most helpful:
The fundamentals
·
For copying
to the clipboard ⌃CTRL + C
·
For cutting
to the clipboard ⌃CTRL + X
·
For pasting
form the clipboard ⌃CTRL + V
·
For jumping
to the beginning of a line ⌘CMD + ARROW LEFT
·
For jumping
to the end of a line ⌘CMD + ARROW RIGHT
·
For
highlighting everything to the left of the cursor ⌘CMD + ⇧SHIFT +
ARROW LEFT
·
For
highlighting everything to the right of the cursor ⌘CMD + ⇧SHIFT +
ARROW RIGHT
·
To select
everything ⌘CMD + A
·
To undo the
last operation ⌘CMD + Z
·
To redo the
last undo ⌘CMD + ⇧SHIFT + Z
·
To save the
screen as a PNG image file CMD + SHIFT +
3
·
To save a
portion of the screen as a PNG image file CMD + SHIFT + 4
Pasting without style
When you copy and paste text, generally the
style is retained as well. At times, you only wish to copy the text, and match
the style of the sentence that you are pasting into. Instead of pasting into a
text editor first and then copying again from there, use this shortcut. Hold
down ⌘CMD + ⌥OPTION + ⇧SHIFT + V
Fine tune volume
To regulate the volume in smaller (than
normal) increments hold down ⇧SHIFT and ⌥OPTION + F11 (or F12).
Silently adjust the volume
To adjust the volume without making that irritating
clicking sound hold down ⇧SHIFT + F11 (or F12)
Quickly delete a file
This is almost certainly my most used
shortcut (after copy and paste). Hold down ⌘CMD + DELETE to rapidly put files in the Trash.
Use the delete button (like a PC)
If you’ve come to the Mac from a PC you might
discover it more than a little abnormal that you can only delete “backwards.”
If you want to delete the characters to the right of the cursor hold down Fn +
DELETE
Silently booting your Mac
Stay away from the start-up sound when
booting up your Mac by hold down the mute button (F10).
More audio options from the Volume icon
I create music on my Mac and this little trick
is priceless to me. Hold down ⌥OPTION and click the Volume icon to get all of the input and output
options accessible.
Immediate access to a dictionary and
thesaurus
This is a newer Mac trick that each person
should know about. Hold down ⌃CTRL + ⌘CMD + D
while your cursor is over some text and a cute small popup appears with a
definition, a Wikipedia entry and substitute words via a thesaurus.
Terminal
The terminal in your Mac is one of those creepy
places that feels like only the advanced users should put their foot. A few straightforward
terminal tricks can save you a lot of time in the long run, so we’ll be cautious
and keep it simple.
You can locate the Terminal app in your
Utilities folder in Applications. Usually, with Terminal based tricks you will require
to log out and then back in again.
Free up your memory
If you believe that your Mac is working a
little slow it might be that you need to free up some memory. Type “purge” into
the Terminal and press return. If you desire to see what is going on you can
have open Activity Monitor at the same time. You may find it easier to use a
small application like Memory Clean which
makes this procedure even simpler and further visual.
Modify default screen shot image format
Being able to take hold of the screen as an
image is great and for most people saving in the PNG image format is all right.
On the other hand some people have a first choice for JPG or even PDF. With
this swift trick you can modify which format you want to default to.
Type (without quotes):
“defaults write com.apple.screencapture type file-extension”
Where “file-extension” is, either jpg or png
or pdf.
Where are your screenshots saved?
I find it really helpful to have a folder named
“screenshots” in my “Pictures” folder. Every time I take a screen shot images
get nicely arranged into this folder instead of mixed in with my Desktop.
Initially, make sure that you make a folder
called “screenshots” in your Pictures folder and then type (without quotes):
“defaults write com.apple.screencapture location /Users/myname/Pictures/screenshots”
Application tricks
Show the date in the menu bar
How many times have you clicked the day and time
to get today’s date? It’s very a simple trick. Open up Preferences, click the
Date & Time icon and then click the Clock tab. check the “Show date” box.
It will right away update the menu bar.
Immediate
access to foreign characters
If you hold down a key (such as “a”) you will
get a pop up with another versions of that character for different languages.
Simply choose the one that you need by pressing the correct number.
Repair disk permissions
When your Mac shuts down unpredictably or a
third party installer has been run, your Mac’s folder and file permissions can
get a little messed up. Usually, you won’t observe but it can influence the
performance of your system. Launch the “Disk Utility” application, found in the
Utilities folder inside your Applications folder.


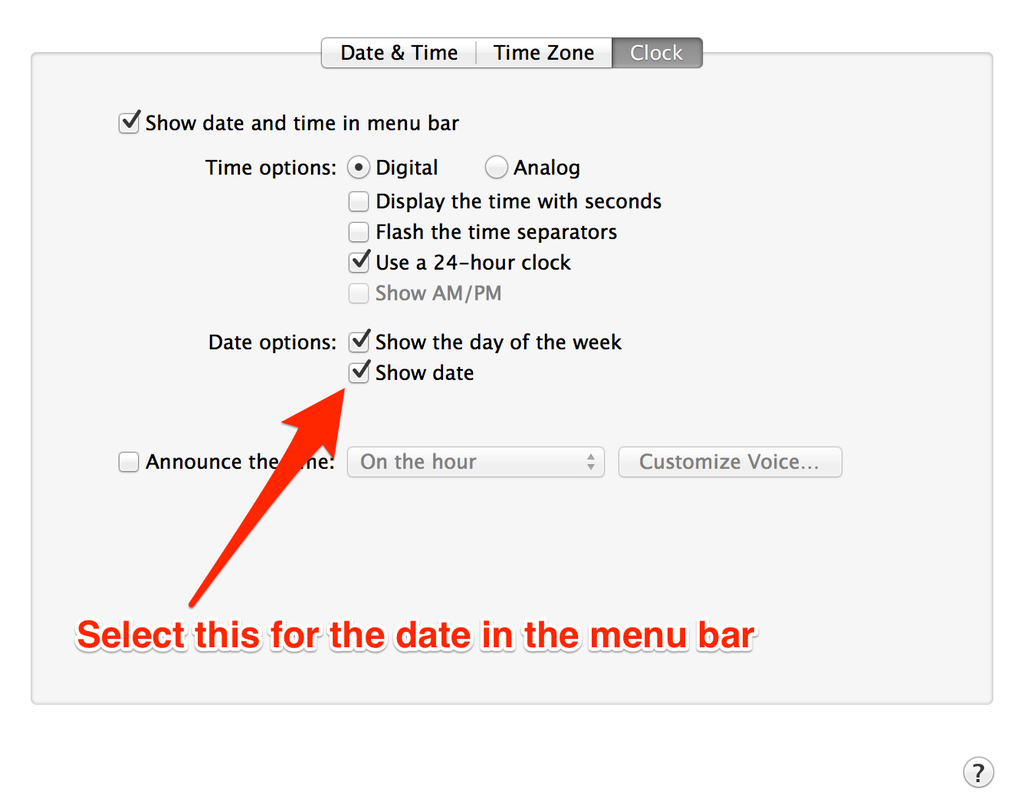
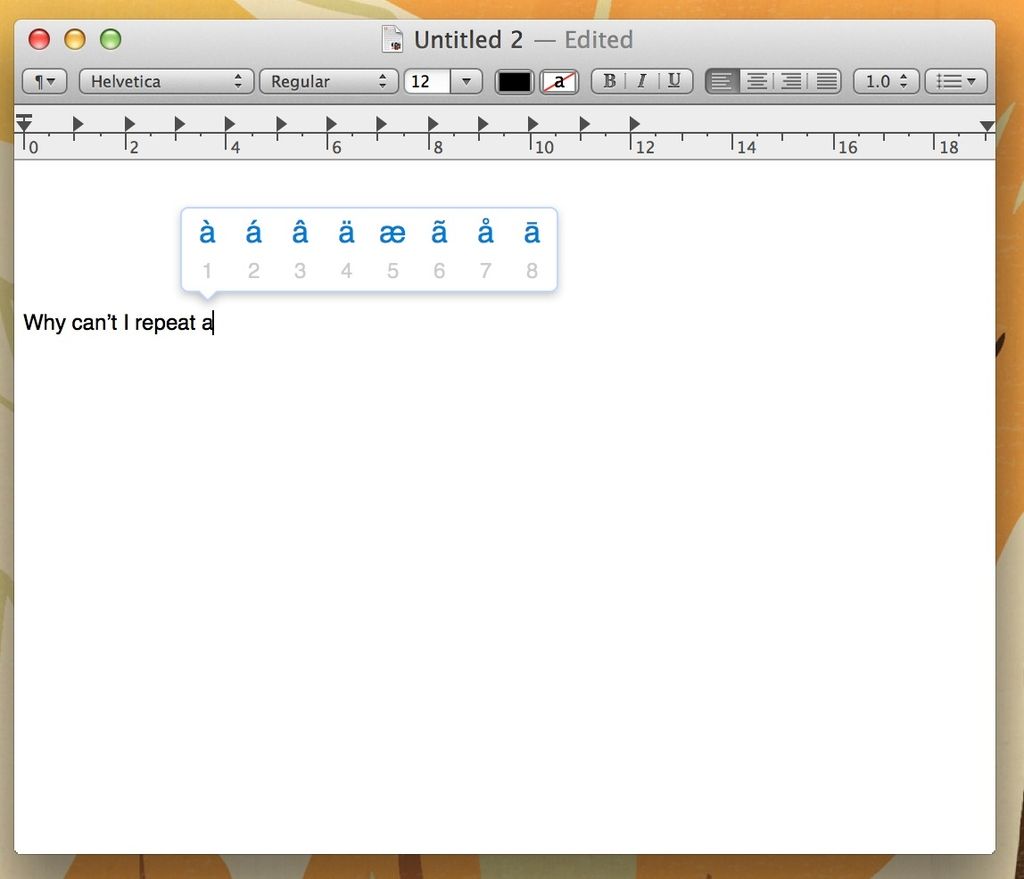
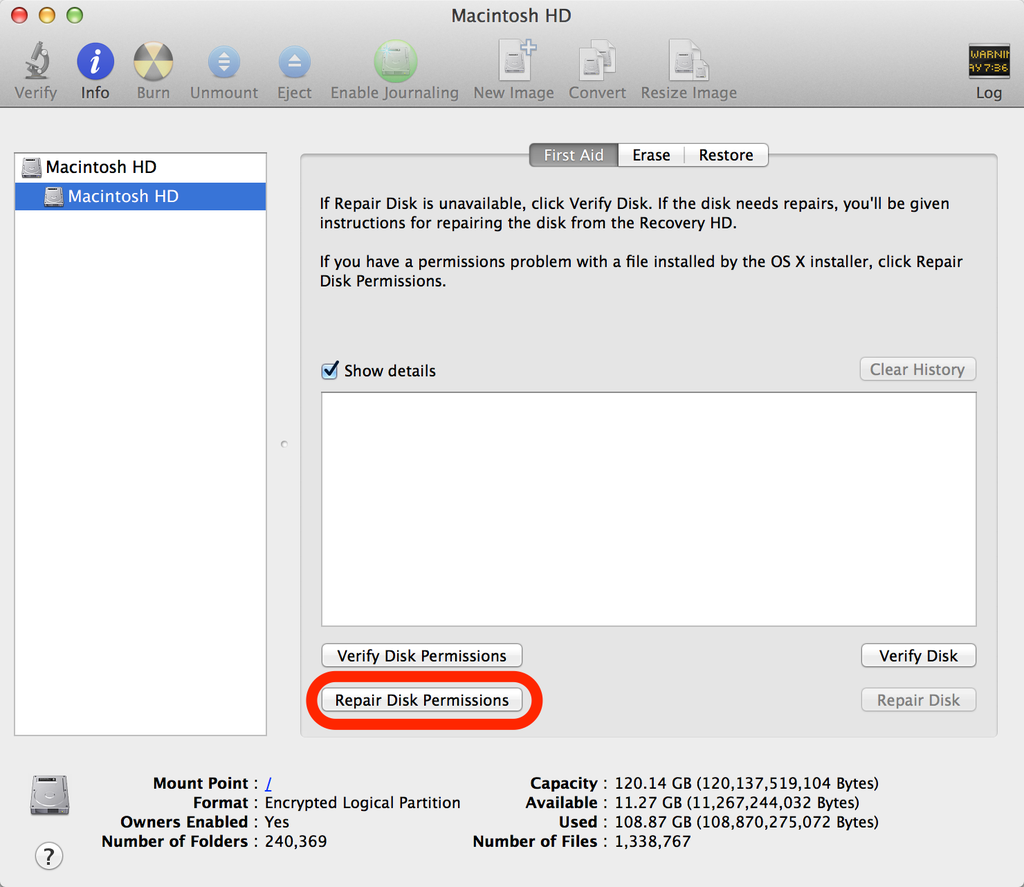

0 comments:
Post a Comment