 |
| Recover Deleted Files. Image Source: Internet |
Have you ever accidentally deleted some unforgettable photos from your computer, camera or pen drive? Have you ever lost essential files because of a system or software crash? Let us assume the worst case scenario- that you accidentally deleted a file and then emptied your recycle bin as well. How do you recover the file now? In such circumstances, the trick to be able to recover deleted files could be a lifesaver.
So Here's How to Recover Permanently Deleted Files.
Generally, once a file has also been deleted from the recycle bin, it can no longer be accessed by windows, but still remains somewhere on your hard drive in the form of ‘Dead files’. Normally, such dead files remain on your drive for a number of days (Sometimes even for weeks or months) until they are overwritten by new files or data that you create on your system. Luckily, such dead files, although considered out-of-the-way to the normal user, can in point of fact be recovered using data-recovery tools like Recuva, available as a free download from here.
Once you realize that you have accidentally deleted or lost important data, it is recommended that you start the recovery process as soon as possible, to prevent the deleted files from being overwritten accidentally.
Once you have installed Recuva on your system, the Recuva Wizard will automatically start. The interface of the Recuva Wizard makes it very easy and straightforward for you to recover your deleted files. Just follow the guidelines on the screen and click on the next button to continue.
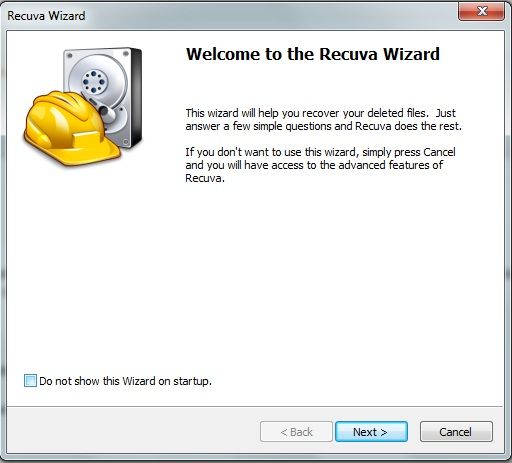 |
| Recover Deleted Files Using Recuva |
At the next screen, you need to select the type of the file you have accidently deleted that you hope to recover and click on the Next button. The more precise you are in terms of the file information you provide to Recuva, the better are your probabilities of being able to recover the files.
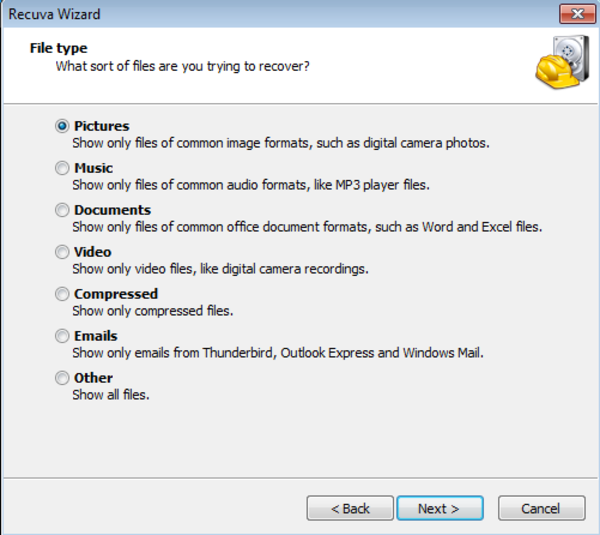 |
| Recover Deleted Files Using Recuva |
Now you need to select the location where the files was before they were deleted. You can choose a precise folder on your computer or external drive (Hard drive, pen drive, camera or iPhone), or even the entire system in the event you are unable to remember the exact location. Click on the Next button to continue.
Recuva will now search for all available dead files in the folder that you have selected. Normally, the scan does not take more than a few seconds.
Once Recuva has found the dead files, it will investigate them to figure out how damaged they are. If the dead files have already been written by new files, it may not be possible to recover them. Otherwise, most of the dead files that are found will be easily recovered.
You need to now select the files you wish to recover from the list of dead files that Recuva finds, and then click on the Recover button.
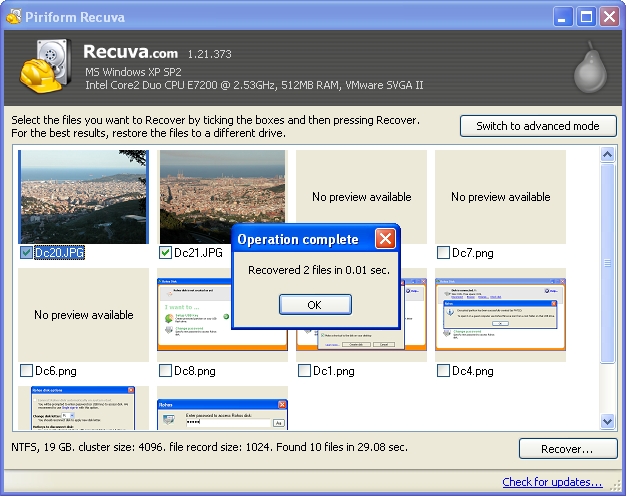 |
| Recover Deleted Files Using Recuva |
Within a few seconds, Recuva will recover the selected dead files, and will allow you to save them anywhere on your computer. It is suggested that after recovering the files, you should save them in a drive other than the place where the original files were located. Once you install Recuva on your computer, you can delete your files confidently because you know you can get them back.


0 comments:
Post a Comment